Building and Managing Your Advanced USB Media Library on WiiM Amp & WiiM Ultra
- WiiM
- Aug 16, 2024
- 2 min read
Updated: Sep 28, 2024
If you're a music lover with a large library stored on a USB drive, the WiiM Amp and WiiM Ultra offer a fantastic way to elevate your listening experience. With advanced features like instant access to your content, enhanced metadata management, and a sleek user interface, you can enjoy seamless playback and discover your favorite songs more easily. Here's a simple guide on how to get started with building a premium media library from your USB drive.
Key Benefits:
Instant Access to Your Music: No more waiting for your music files to load. Enjoy immediate playback from your extensive collection.
Enhanced Metadata Management: Keep your library organized with improved metadata handling for cleaner browsing.
Improved User Interface: Navigate through your library with ease using an intuitive and user-friendly app interface.
Step-by-Step Guide to Setting Up USB Manual Scan on WiiM Amp/WiiM Ultra
Step 1: Power Up and Connect Start by powering on your WiiM Amp or WiiM Ultra and ensure it's connected to the internet. Next, insert your USB drive into the USB port on the device.
Step 2: Open the WiiM Home App Launch the WiiM Home app on your phone or tablet. Navigate to the ‘Browse’ tab and scroll down to the bottom of the page.

Step 3: Initiate USB Scanning Tap on the ‘USB’ option. When the ‘USB Disk Detected’ pop-up appears, select the ‘Scan Now’ button to start scanning your USB drive for songs. The scanning process may take a few minutes, depending on the size of your library.

Step 4: Access Your Songs Once the scan is complete, you'll see a message saying 'Scan finished.' Tap the 'Let's Get Started' button, and your entire music library will be available for browsing and playback.

Step 5: Explore Your USB Media Library To access your USB Media Library at any time, head back to the ‘Browse’ tab in the WiiM Home app and select ‘Home Music Share.’ From here, your WiiM Amp or WiiM Ultra’s USB Media Server will be displayed, and you can easily dive into your music collection.
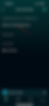
Step 6: Update Your Library If you add or remove songs from your USB drive, it's easy to refresh your library. Simply tap the ‘…’ button in the app, then select ‘Rescan Your Music Server’ to update the song list.

Keep Your Library Fresh and Up-to-Date
By following these simple steps, you'll be able to effortlessly manage and enjoy your music collection using the WiiM Amp or WiiM Ultra. The instant access, enhanced metadata, and polished interface will make your listening experience more enjoyable. Don't forget to periodically rescan your USB drive whenever you add or delete songs to ensure your library stays current.
Embrace the full potential of your music collection with WiiM Amp and WiiM Ultra—bringing you a smarter, smoother, and more immersive way to enjoy your favorite tunes.
